Forum administration Structure is where administrators manage the actual forums. The forums have a hierarchy of a category, a number of forums inside that category and a number of sub-forums inside that forum.
| If you are setting up private or special forums that will have limited users, it is a required step to first create a user group for the category of those forums as that will be needed in later steps when you set it up. Please see the documentation about User Groups as setting up a user group will be needed to setup a category for private or limited forums. |
An example is added when you install Asgaros for the first time with a category of Example Category and a forum called My First Forum. You can either delete it if it is not needed or you can modify it to suit your needs.
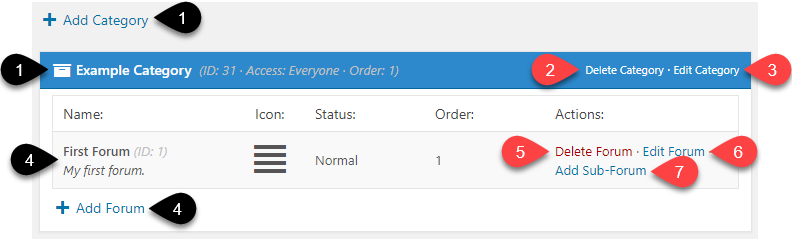 |
1 – Add Category, title of the category
- In this example, the title is Example Category.
- Click + Add Category to add more categories.
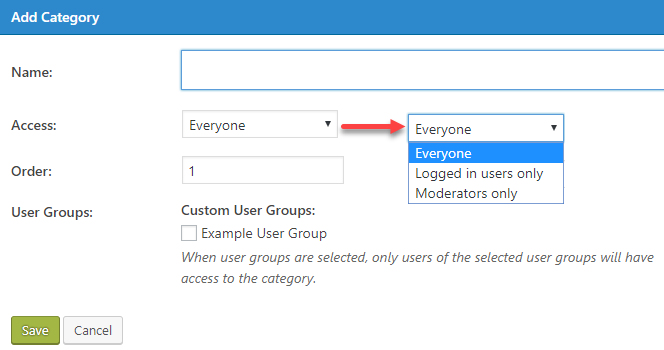
- Name:
- Name for the category.
- Access:
- Who can access the forums in this category.
- Default is Everyone, but you can choose Logged in users only or Moderators only as well.
- Order:
- The order in which the category appears when there is more than one category.
- User Groups:
- The user group(s) you previously define in User Groups that can access the forum(s) in this category.
- As noted, if one or more user groups are selected here, then only those users will have access to the forum(s) in this category.
- Name:
2 – Delete category
- Click Delete Category to remove the category. Note that if you have any forums, sub-forums, topics or posts inside the category they will all be permanently deleted.

3 – Edit Category
- Click Edit Category to change the name, access, order and user groups of the category.
- See +Add Category above for a screen shot as it has the same fields except the title being Edit Category.
4 – Add Forum, title and information about the forum
- In this example, the title is First Forum.
- The ID is 1.
- The Icon is dashicons-editor-justify (edit the forum to see the icon name).
- The Status is Normal. If you close the forum, the status will be Closed.
- The Order is 1 (first).
- Click + Add Forum to add a forum.

- Name:
- Name for the forum.
- Description:
- Description of the forum.
- Parent:
- Default is the category where this has been created. In the screenshot above, Example Category is the default forum listed where this will be created.
- Select the category from the pull-down list.
- Note: If a forum is selected instead of a category, the forum will become a sub-forum of the selected forum!
- Icon:
- Default is fas fa-comments
- Click List of available icons to see a list of all available FontAwesome-icons which can be used for your forums.
- Closed: Tick the box to close the forum.
- A closed forum prevents users from adding new topics.
- Administrators and moderators can still post new topics.
- Users can still comment on topics.
- Hint: Closing a forum is a great way to create an Announcements, News or other type of forum where official information needs to be shared.
- Approval: Tick the box to enable approval for new topics.
- If approval is activated, new topics only publicly appear when they got approved.
- Topics of administrators and moderators dont need approval.
- Order:
- The position of the forum relative to the other forums in the category.
- When the order is the same for all forums, the order is the oldest to newest.
- Name:
5 – Delete Forum
- Click Delete Forum to remove the forum. Note that if you have any sub-forums, topics or posts inside the category they will all be permanently deleted.
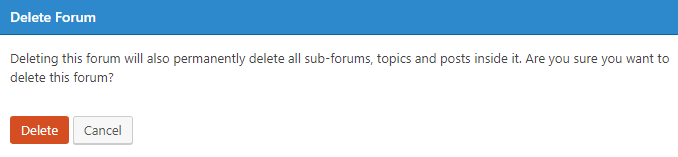
6 – Edit Forum
- Click Edit Forum to change the name, description, parent, icon, closed status (unchecked is normal, checked is closed) and order of the forum.
- See +Add Forum above for a screen shot as it has the same fields except the title being Edit Forum.
7 – Add Sub-Forum
- Click + Add Sub-Forum to add a sub-forum.
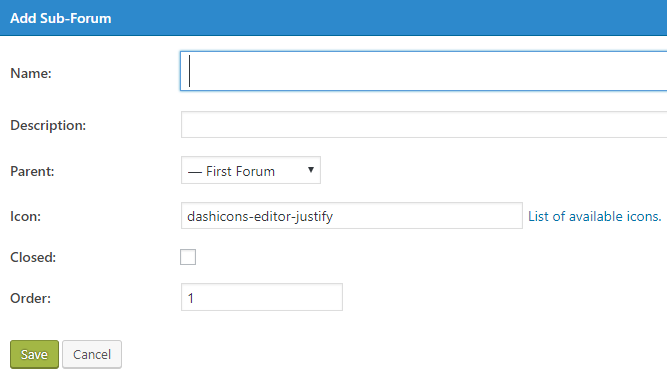
- Name:
- Name for the sub-forum.
- Description:
- Description of the sub-forum.
- Parent:
- Default is the forum where this has been created. In the screenshot above, First Forum is the default forum listed where this will be created.
- Select the forum that will be the parent for the sub-forum from the pull-down list.
- This can be changed to any other forum available.
- Note: If a category is selected instead of a forum, this will create a forum in that category instead of a sub-forum!
- Icon:
- Default is fas fa-comments
- Click List of available icons to see a list of all available FontAwesome-icons which can be used for your forums.
- Closed: Tick the box to close the forum.
- A closed forum prevents users from adding new topics.
- Administrators and moderators can still post new topics.
- Users can still comment on topics.
- Hint: Closing a forum is a great way to create an Announcements, News or other type of forum where official information needs to be shared.
- Approval: Tick the box to enable approval for new topics.
- If approval is activated, new topics only publicly appear when they got approved.
- Topics of administrators and moderators dont need approval.
- Order:
- The position of the forum relative to the other forums in the category.
- When the order is the same for all, the order is the oldest to newest.
- Name: